Либмонстр позволяет авторам создавать персональные онлайн-коллекции статей, книг, публикаций, фотодокументов, файлов. Информация о размещенных материалах распространяется Либмонстром во многих странах мира (открыть интерактивную карту). Таким образом, работая с Либмонстром, автор не только сохраняет свое наследие, но и распространяет его по всему миру.
Все инструменты предоставляются авторам бесплатно. Мы не взимаем плату за создание коллекций, их хранение. И так будет всегда.
Пользователи могут комментировать работы друг друга, становиться друзьями, рейтинговать друг друга, обмениваться сообщениями по внутренней почте. Также есть раздел "Уведомления" для авторов: Либмонстр будет отсылать на электронную почту все новости, связанные с авторской коллекцией (новый рейтинг, комментарии и пр.).
Справа сверху есть кнопка "Моя страница". Здесь Ваши коллеги, читатели, друзья могут найти всю Вашу персональную авторскую коллекцию: Статьи, Книги, Файлы, Фотографии, Биографии, Опросы, Дневники, Форумы.
а) Откройте "Статьи";
б) Нажмите кнопку "Добавить статью";
в) Внимательно заполните форму и нажмите кнопку "Опубликовать".
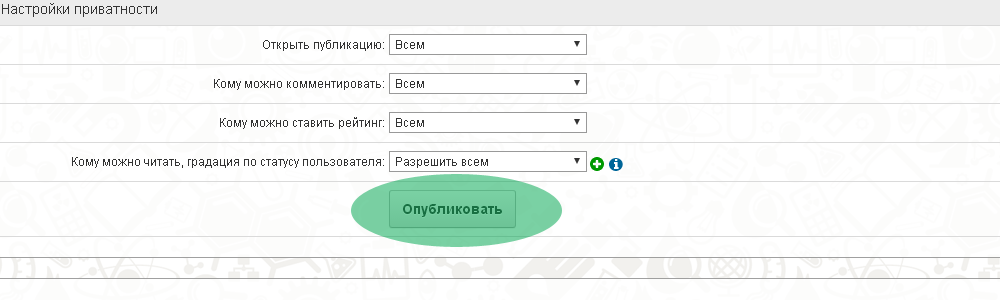
а) Откройте "Статьи";
б) Нажмите кнопку "Добавить статью";
в) Внимательно заполните форму;
г) В поле "Фото, схемы, рисунки к публикации" прикрепляйте графику (до 100 объектов для одной статьи);
д) Используйте "Плюсик" зеленого цвета, чтобы прикрепить еще один графический объект;

Статьи со сложным форматированием, большим вкраплением формул, многочисленными таблицами лучше публиковать в виде файла в формате .PDF или же .DOC (Microsoft Word). Прикрепленные файлы отлично отображаются на Либмонстре и легко читаются пользователями.
а) Откройте "Статьи";
б) Нажмите кнопку "Добавить статью";
в) Добавьте "Описание", а затем скопируйте текст "Описания" в поле "Полная версия публикации";
г) В поле "Прикрепить файлы к публикации" прикрепляйте файл или даже несколько файлов, если публикация состоит из серии файлов (до 100 объектов для одной статьи);
д) Используйте "Плюсик" зеленого цвета, чтобы прикрепить еще один файл;
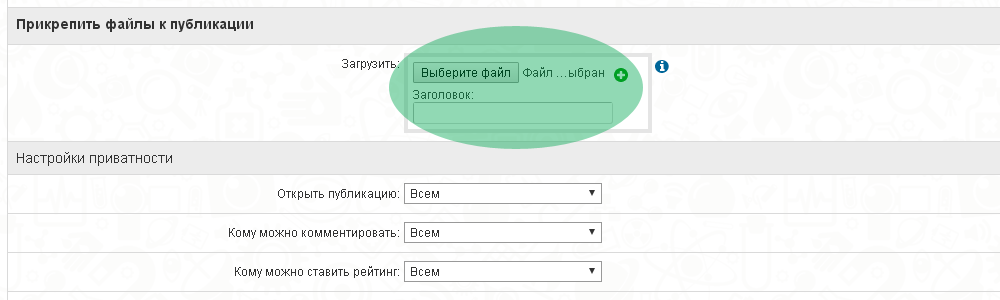
Разницы никакой нет. Обычно авторы прикрепляют файл с публикацией в разделе "Статьи" тогда, когда у них дополнительно есть текстовая версия публикации. В разделе "Файлы" опции для публикации дополнительных сопровождающих текстов, фотографий, видеороликов нет - раздел предназначен исключительно для добавления файлов.
Зайдите в Аккаунт и нажмите на Аватар. Вы можете назначить какой-либо из Аватаров своим основным фото или загрузить фото с локального компьютера. Если установлен модуль Фото, то на странице "Просмотр фото" Вы можете установить одно из фото своим основным Аватаром.
Зайдите в Аккаунт и нажмите Редактировать учётную запись. Вы сможете изменить такие детали своей учётной записи, как Заголовок, Описание, Пол и так далее.
Есть два способа отправки личных сообщений пользователям 1) Нажмите иконку Почта в Пользовательском Меню и выберите Создать. В поле Получатель впишите ник того пользователя, которому предназначено Ваше сообщение. Если этот ник существует, то он будет Вам предложен, пока Вы набираете первые буквы ника. Это поможет Вам проверить, что такой ник действительно существует. 2) На странице учётной записи пользователя нажмите Отправить Письмо.
Нажмите иконку Почта в Пользовательском Меню и затем - Исходящие. Вы попадёте в папку исходящих сообщений, где также содержатся отосланные Вами приветствия. Вы можете выбрать отображение только сообщений или только приветствий, отмечая соответствующий пункт галочкой. Например, если убрать галочку с Сообщений, то будет отображено всё, кроме них, и наоборот.
Нажмите иконку Почта в Пользовательском Меню и затем - Корзина. Здесь хранятся все удаленные Вами сообщения и приветствия. Выберите, что хотите восстановить, и нажмите Восстановить. Отмеченные сообщения и/или приветствия снова окажутся в папке Входящие.
Для очистки места на жестком диске сервера, старые сообщения могут периодически удаляться в автоматическом режиме.
Когда Вы подписываетесь на другого пользователя, его/её профиль будет отображаться на Вашей странице подписки. То же самое произойдёт, если подписаться на действия других пользователей, например сообщения в Блогах.
Скорее всего, Вы неправильно ввели пароль или была активирована клавиша CAPS LOCK (Все Прописные), когда Вы набирали пароль. Ещё раз наберите пароль, отключив прописные буквы повторным нажатием клавиши CAPS LOCK. Если это не сработает, Вы можете запросить новый пароль, который будет отправлен на электронный адрес, введённый Вами при регистрации.
Вам сюда: admin
 |
Контакты редакции |
О проекте · Новости · Реклама |
 Цифровая библиотека Таджикистана © Все права защищены Цифровая библиотека Таджикистана © Все права защищены
2019-2025, LIBRARY.TJ - составная часть международной библиотечной сети Либмонстр (открыть карту) Сохраняя наследие Таджикистана |
 Россия
Россия
 Беларусь
Беларусь
 Украина
Украина
 Казахстан
Казахстан
 Молдова
Молдова
 Таджикистан
Таджикистан
 Эстония
Эстония
 Россия-2
Россия-2
 Беларусь-2
Беларусь-2

 США-Великобритания
США-Великобритания
 Швеция
Швеция
 Сербия
Сербия